When creating a shortkey activated macro, the editor is slimmed down. The shortkey activation is primarily for inserting text and keystrokes. The other macro commands are only available when creating a hotkey activated macro.
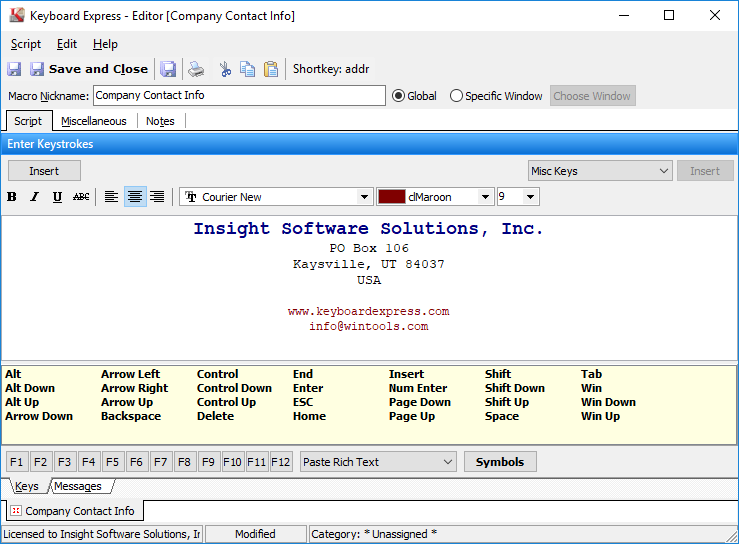
Keyboard Express - Explorer > Edit Shortkey Macro or New Macro > Shortkey or Double click on an existing shortkey macro
Nickname
In the nickname field, optionally enter a name that serves as a reminder as to what the macro does. This field holds up to 50 characters. The nickname is displayed in the Keyboard Express - Explorer.
Global - Window Specific
Choose whether to assign the macro to only run in a specific window or to run on a global basis. When assigned to a specific window, the macro will only play back in that window. If that window is not active, then the macro will not run. A global macro will play back in any window.
Enter Keystrokes
This area lists the instructions that the macro will perform. The macro plays back sequentially through the text beginning at the upper left and reading left to right, down through the text. To insert a keystroke or command into the text, place the mouse cursor where the command needs to be positioned. Then select the command or begin typing and it will be inserted to the right of the mouse cursor in the Enter Keystrokes field.
Insert
Click on the Insert button to insert a date/time, delay or a wait command into the macro.
Date/Time
Insert the current date or time into an application during the playback of the macro.
Delay
Add a delay to the text playback. The macro will pause for the amount of delay time scheduled.
Wait
Choose from one of the Wait commands available in the program to have the macro wait for a specific event before continuing with the playback.
Misc Keys
Miscellaneous keystrokes such as the Print Screen, Win Key, etc. may be inserted by using the "Misc Keys" list box. To select a miscellaneous key, click on the Misc Keys button to open a drop down list. Select the miscellaneous key needed from the list and click on the Insert button. This places the Miscellaneous Key into the Enter Keystrokes field at the location where the text cursor was positioned.
Keys
Below is a list and description of the keystrokes available when the Keys tab is selected.
Frequently Used Keys
Click on any of the entries (keys) in the yellow box area to insert that key into the Enter Keystrokes field. For example, clicking on Alt will place the Alt key into the Enter Keystrokes field. The Alt key will play back in the macro at that point in the script.
F1 - F12 Keys
Clicking on the F1 - F12 keys will input these keystrokes in the Enter Keystrokes field and will play back in the macro.
Symbols
To insert a symbol into the Enter Keystrokes field, click on the Symbols button to open a window with a number of symbols and characters. Double click on the symbol needed and it is inserted into the Enter Keystrokes field. Or highlight the symbol and click on the OK button. Also use this function to insert Alt Keypad Sequences.
Playback Method
Choose which method to use for playing back the text into another application.
Simulate Keystrokes
The simulate keystrokes option types the text keystroke by keystroke into the receiving application. This is the default selection.
Use Clipboard and Paste
The clipboard option should only be used for text insertion. This will copy the text of the macro to the Windows clipboard and paste the text into the target application. The clipboard inserts the text much quicker than the standard text insertion - one keystroke at a time.
Paste Rich Text
Select this option to display components that allow for rich text in the keystrokes edit box. Select various font types, sizes, colors for the text. Also bold, underline, italicize or justify the text.
Use the available components to create the rich text or copy the rich text from another source and paste into the edit box. The rich text will be pasted into applications that accept rich text.
Messages
Any syntax errors or other problems with the macro are displayed in the Messages tab when saving a macro. This tab signals potential problems with the macro script, such as having a Repeat Start command without a matching Repeat End or a Shift Key Down without a corresponding Shift Key Up.