Any of the symbols or characters in the Insert Symbols window displayed below are available for input into macros. Highlight the symbol or character needed and click OK. The symbol will be placed in the macro script. Or double click on the symbol to place it directly in the macro. Click Cancel to exit without inserting symbols. The symbol or character selected will be typed during playback of the macro.
.png)
Keyboard Express - Editor > Symbols Button
Show symbols from this font
Select the font from the drop down list. Symbols associated with the font selected are displayed. The program default is the Arial font.
Alt-Key Sequence
Use this option to embed an Alt-Key Sequence directly into a macro. The Alt-Key Sequence is a method of inserting symbols into most Windows applications and is done by holding the ALT key down and pressing digits on the numeric keypad. Clicking on the "Alt-Key Sequence" button presents a window requesting the numeric digits that would typically be typed via the numeric keypad.
Use this functionality to enter characters that may not be present on your keyboard, such as �, �, ©, �, � or π, or not found in the symbols list represented above.
There are three ways to enter special characters using the Alt-Key sequence:
1. Alt + 1 to 3 digits
Do not type a leading 0 for this method.
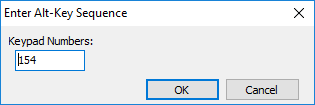
Keyboard Express - Editor > Symbols Button > Alt-Key Sequence Button
�For example Alt 1 5 4 will insert the � character.
2. Alt 0 + 3 digits
This method requires that the first digit typed must be 0.
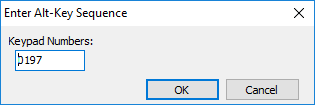
Keyboard Express - Editor > Symbols Button > Alt-Key Sequence Button
�For example Alt 0 1 9 7 will insert the � character.
Note: Be mindful when to include the leading zero or not, because the outcome may result in different characters. For example, Alt 2 4 7 will insert the ≈ character but Alt 0 2 4 7 inserts the � character.
3. Alt + plus hexadecimal value for the character
Use this method to have Keyboard Express type Unicode characters into your application. The first digit input in the edit field must be the + character.
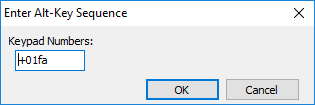
Keyboard Express - Editor > Symbols Button > Alt-Key Sequence Button
�For example Alt + 0 0 e 7 will insert the � character.
|
Using Hexadecimal values with Microsoft Word and other Office products
Microsoft Word and several other Office products do not allow for the method described above. If it does not work in your Office or alternative Office product, use the following method.
Enter the hexadecimal value, without the + (plus) sign, directly into the text edit field. Follow the value with an Alt Key Down, the letter x and an Alt Key Up.
Below are a couple of examples.
•Telephone image
•British Pounds Sterling symbol |
Note: To use the hex input method you need to set or create the REG_SZ registry value HKEY_CURRENT_USER\Control Panel\Input Method\EnableHexNumpad and give it a value of 1. You will need to log off and back on or reboot the computer before this setting takes effect.
For those unfamiliar with this process, the steps to create the value are listed below.
1. Open the Windows Registry Editor - from the Windows Start menu search for regedit.exe.
2. Expand HKEY_CURRENT_USER and then Control panel.
3. Right mouse click on Input Method and select New and then String Value from the menu.
4. Rename the NewValue#1 entry to EnableHexNumpad.
5. Right click on the EnableHexNumpad entry you just created and select Modify from the menu.
6. In the Value Data Field enter the number 1 and click OK.
7. The entry should show EnableHexNumpad as the Name, REG_SZ as the Type, and 1 in the Data column.
8. Log off and back on or reboot for the new setting to take effect.
Below is a sample of various characters generated via the three Alt Keypad methods and their associated codes. A quick Internet search will provide the codes and resulting character values for each of these methods.
|
Character |
Alt Code |
Character |
Alt Code + 0 |
Character |
Alt + Hexadecimal |
|
� |
Alt 128 |
�€ |
Alt 0128 |
� |
Alt +00e7 |
|
� |
Alt 165 |
� |
Alt 0165 |
ɕ |
Alt +0255 |
|
├ |
Alt 195 |
� |
Alt 0195 |
ʫ |
Alt +02ab |
|
─ |
Alt 196 |
� |
Alt 0196 |
ǿ |
Alt +01ff |
|
╔ |
Alt 201 |
� |
Alt 0201 |
齾 |
Alt +9f7e |
|
╙ |
Alt 211 |
� |
Alt 0211 |
☆ |
Alt +2606 |
|
▐ |
Alt 222 |
� |
Alt 0222 |
₤ |
Alt +20a4 |
|
Θ |
Alt 233 |
� |
Alt 0233 |
� |
Alt +00a5 |
|
≈ |
Alt 247 |
� |
Alt 0247 |
☎ |
Alt +260e |