A shortkey is a set of characters such as abc, myname, etc. When the characters are typed into an application, the macro runs. To create a new macro with a shortkey, select the Shortkey option to display the Original Shortkey edit box. Enter a series of characters from 2 to 32 characters in length into this field.
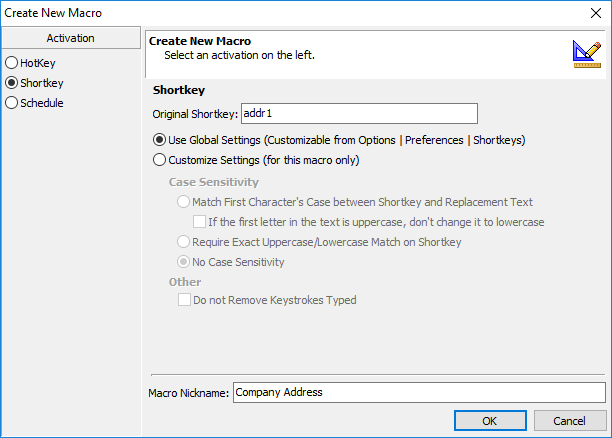
Keyboard Express - Explorer > Macro > New Macro > Shortkey
Note: Before using the Shortkey option be sure to first define the shortkey default settings. Click on Options > Preferences > Shortkeys to customize the settings.
Original Shortkey
Enter the shortkey abbreviation that will be typed to activate a macro. The abbreviation may be up to 32 characters in length.
Use Global Settings
Use the settings that are defined for all shortkeys. They are defined in the Options > Preferences > Shortkeys.
Customize Settings
Select this option to deviate from the global shortkey settings. The changes made here only affect the current macro.
Case Sensitivity
The following options are the default options used for each new shortkey created. These options can be overridden on an individual shortkey basis.
Match First Character's Case Between Shortkey & Replacement Text
This option causes the upper case setting of the first letter in the shortkey to dictate that the first character in the macro will be upper case (if the first thing in the macro is a character). This option is mainly for those doing simple text replacement in documents and facilitates an easy way to capitalize the replacement text in instances where it needs to be, such as at the beginning of a sentence.
If the first letter in the text is uppercase, don't change it to lowercase
Using the option above, if the first letter of the replacement text is a capital letter, and a lower case letter is pressed to activate the shortkey, the first letter of the replacement text will also be lower case. For example, let's say we have a shortkey of "mrr" and a replacement text of "Mr. Roberts ". In the option above, pressing "mrr" would play back "mr. Roberts". Pressing "Mrr" would play back "Mr. Roberts", which most likely is the desired result.
Selecting the "Don't change it to lowercase" option prevents a shortkey from replacing the first capitalized letter with a lower case letter. In the example above pressing "mrr" or "Mrr" would always result in "Mr. Roberts".
Require Exact Upper Case/Lower Case Match on Shortkey
With this setting selected, the shortkey must be typed exactly as it appears (upper and lower case letters) in order for the replacement to work. Without case sensitivity, the shortkey may be typed in either upper or lower case to start the macro. Here are a few examples:
|
ShortKey |
Case Sensitive |
Not Case Sensitive |
|
Mike |
Mike |
mike |
|
tagline |
tagline |
TaGline |
|
Address |
Address |
addreSS |
No Case Sensitivity
Neither of the above cases apply with this option checked.
Other
Do Not Remove Keystrokes Typed
This option instructs the shortkey to not erase itself after being typed. Normally, backspaces are issued to remove the shortkey from the screen before the macro is executed.
When using shortkeys in non-text usage programs, it may not be desirable to have "backspaces" issued. For example, using a shortkey in Internet Explorer where focus is not on an edit box, will cause the "back" button to be pressed numerous times due to the backspaces being issued. The Do Not Remove Keystrokes Typed option will prevent this from happening.
Macro Nickname
Optionally assign a name to the macro to more readily determine what the macro does.
|
Shortkey Specifications Up to 32 characters may be entered as an original shortkey.
Prefix Key Option Up to 3 Prefix Keys may optionally be used and are applied to all original shortkeys created. The following Prefix characters may be entered and used:
•The letters A through Z (both upper and lower case) •The numbers 0 through 9 •The following characters: ! @ # $ % ^ & _ = < > ? . ; , * - / + ` ' " ) ] and space bar Suffix Key Option The suffix key option requires pressing the space bar, the enter key or a suffix character of . , : ; ? ! or - after typing the shortkey to activate the macro. |