Keyboard Express has the ability to play back text in a rich text format. Select the Paste Rich Text option from the drop down list in the Keyboard Express - Editor to display the rich text editor options. Use the editor to create the rich text or copy the rich text from another source and paste it into the Enter Keystrokes edit field. Note: The rich text option is only available when using the Shortkey macro activation method.
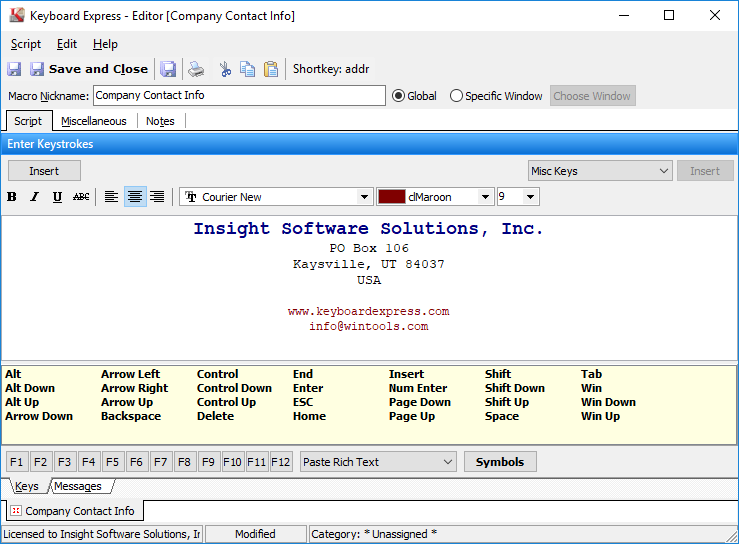
Keyboard Express - Explorer > Edit Shortkey Macro or New Macro > Shortkey or Double click on an existing shortkey macro > Select Paste Rich Text
Paste Rich Text
When the Paste Rich Text option is selected from the drop down list, the rich text components are displayed and ready to use for editing the text. Create shortkey activated macros with varying fonts, sizes, colors, etc. Highlight the text in the replacement text edit field and select the rich text option(s) desired.
![]()
Display text with bold, underline, italics and strike through features.
![]()
Left, center or right justify the text.
![]()
Choose from different font colors, sizes or font types.
Colors such as clWindowText, clWindowFrame, clScrollBar are assigned to specific parts of the text box window. For example, on different computers clWindowText may be black, dark gray or white depending on the theme or custom color choices.
Things to consider when using Rich Text
•When the "Paste rich text" option is selected, the text will always play back through the clipboard.
•If the "Paste rich text" option is turned off (selecting Clipboard Paste or Simulate Keystrokes) after creating a rich text macro and the changes are saved, the rich text formatting is lost and will need to be reformatted, if desired.
•If the application that Keyboard Express is pasting into doesn't support rich text, such as Notepad, then the text is pasted in plain text format.