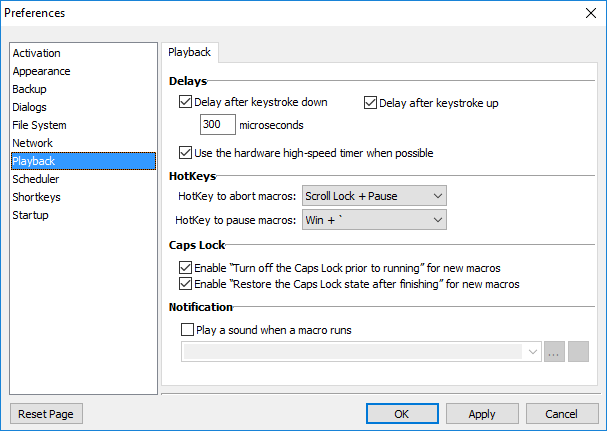
Keyboard Express - Explorer > Options > Preferences > Playback
Delays
When typing text on the keyboard each key is pressed and then released. Keyboard Express simulates this action for each keystroke played back in a macro. A delay between keystrokes may be required for longer strings of text, so that the text does not play back too fast and cause a Keyboard Buffer overflow. This may result in some of the text missing or scrambled.
These two delay options are global settings for all macros that play keystrokes. If you do find the text playing back too fast, increase the microsecond (millionth of a second) delay and test. Adjust as necessary.
Delay after keystroke down
A delay in the number of microseconds selected is applied after each keystroke is pressed down.
Delay after keystroke up (previously named Delay after keystrokes)
A delay in the number of microseconds selected is applied after each keystroke is released.
You may choose to use no delays, one of the delays or both. The default setting is 300 microseconds with both options turned on, which should be optimal for most systems.
Use the hardware high-speed timer when possible
Some computers make use of a high speed timer. Keyboard Express will make use of this timer in calculating delays. If your system does not use this timer, then you would want to leave this option unchecked.
On some systems the timer will not work properly. In this case you would also turn off this option.
HotKeys
HotKey to abort macros
This option allows you to select, from among seven hotkey combinations, your default key for stopping a macro that is currently running. For example, if you have the Win + ~ combination selected as your default, pressing this combination will stop a macro that is running.
Another way to stop the macro is to right click on the Keyboard Express icon in the System Tray. The standard icon changes when a macro is playing. Right click on this icon to stop a running macro.
Note: The Timed Delay in Seconds command and the Wait for Time to Elapse command suspend Keyboard Express for the amount of time specified. During this delay time the macro cannot be terminated.
Also, be aware that macros consisting of numerous keystrokes can send the keystrokes rather quickly and Windows will buffer up the keystrokes. Once such commands have been buffered up in Windows, aborting a macro will not cancel them. In these cases, it may appear that the abort command did not work when in reality the macro has already finished issuing its commands and Windows is now processing them.
HotKey to pause macros
This option allows you to select from among seven hotkey combinations to press to pause a macro that is currently running. When you are ready for the macro to resume, press your original hotkey or click on the Resume button of the Pause window that will display.
Caps Lock
Enable "Turn off the CAPS Lock Off prior to running" for new macros
Each individual macro includes the option to turn off the CAPS Lock key before a macro runs. This setting is found in the Miscellaneous tab of the Keyboard Express - Editor.
This Preference option sets the default for each individual macro. For instance, if this option is selected, then each new macro created will turn off the CAPS Lock key before the macro runs, unless the setting is overridden in the Editor. If not selected then each new macro will leave the CAPS Lock key as is when the macro runs, unless the setting is overridden in the Editor.
Enable "Restore the CAPS Lock State after finishing" for new macros
Each individual macro also includes the option to restore the Caps Lock key to the state it was in before the macro ran. This setting is found in the Miscellaneous tab of the Keyboard Express - Editor.
Use the Preference option found in this panel to choose the default setting for each individual macro. For instance, if this option is selected, then each new macro created will restore the CAPS Lock key to its previous state before the macro ran, unless the setting is overridden in the Editor. If not selected then each new macro will leave the CAPS Lock key in the state it is in after the macro has run, unless the setting is overridden in the Editor.
Notification
Play a sound when a macro runs
Use this function to help debug macros. When testing a macro, this will alert that the macro has successfully started. When finished testing, you may want to turn off this option so that the sound doesn't play every time a macro starts.
To select a sound file click the browse button to locate a .wav file on the computer or type the full path and file name of the .wav file.
Or select one of the system sounds available on the computer by choosing from the drop down list. A system sound is a sound assigned to specific Program Events within Windows such as Asterisk, Device Connect or Windows Logoff. The sounds assigned to these events are selected in the Windows Control Panel either individually or as part of a theme. Not all system sounds listed in the Control Panel are available in this command.
The Default Beep sound, defined in the Control Panel, plays if a system sound is not defined or no sound is assigned to the specified system sound in the Control Panel.
Click on the test button to listen to the sound. This is a handy way to quickly test if the correct sound was selected. (The sound is played immediately upon clicking the button.)