Use the Keyboard Express - Editor to build a macro or to edit an existing macro. The Editor is divided into three main components, the Commands, the Enter Keystrokes edit field and the Edit Buttons. Select a command and insert it into the Enter Keystrokes field or type text to be played back. The macro reads from left to right so that the top line in the text, starting at the left, is the first command that will play back in the macro.
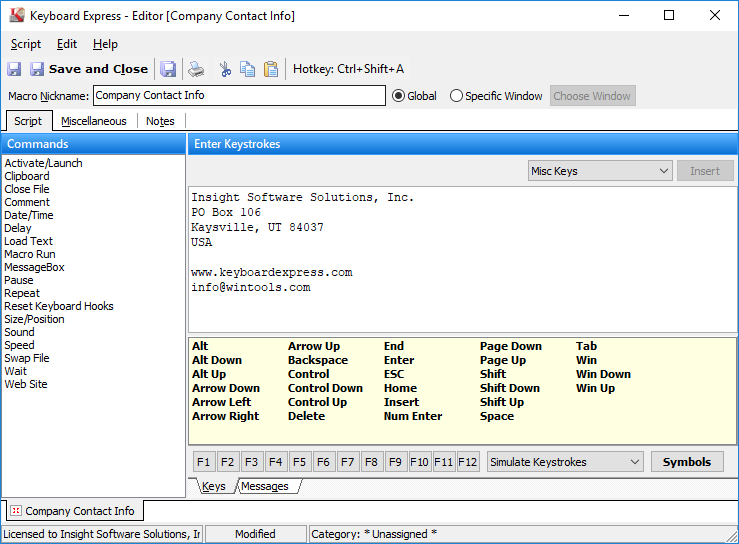
Keyboard Express - Explorer > Edit Macro or New Macro or Double click on an existing Macro
Nickname
In the nickname field, optionally enter a name that serves as a reminder as to what the macro does. This field holds up to 50 characters. The nickname is displayed in the Keyboard Express - Explorer.
Global - Window Specific
Choose whether to assign the macro to only run in a specific window or to run on a global basis. When assigned to a specific window, the macro will only play back in that window. If that window is not active, then the macro will not run. A global macro will play back in any window.
Commands
This area lists all of the commands that can be used in Keyboard Express. To insert a command into the script, first place the cursor in the Enter Keystrokes field at the location where the command should be inserted. The command will be inserted immediately to the right of the cursor.
Double click on the command. Most commands will display a dialog box for defining what the command should do. Input the requested information and click OK to place into the script. Other commands do not require further input and are inserted directly into the Enter Keystrokes field.
Enter Keystrokes
This area lists each of the commands that the macro will perform. The macro plays back sequentially through the text beginning at the upper left and reading left to right, down through the text. To insert a command into the text, place the mouse cursor where the command needs to be positioned. Then select the command and it will be inserted to the right of the mouse cursor in the Enter Keystrokes field.
Keys
Special Keys
Click on any of the entries (keys) in the yellow box area to insert that key into the Enter Keystrokes field. For example, clicking on Alt will place the Alt key into the Enter Keystrokes field. The Alt key will play back in the macro at that point in the script. Rather than using the mouse, tab to the key needed and press Enter.
F1 - F12 Keys
Clicking on the F1 - F12 keys will input these keystrokes in the Enter Keystrokes field and will play back in the macro.
Misc Keys
Miscellaneous keystrokes such as the Print Screen, Win Key, etc. may be inserted by using the "Misc Keys" list box. To select a miscellaneous key, click on the arrow next to Misc Keys. Select the miscellaneous key needed from the drop down list and click on the Insert button. This places the Miscellaneous Key into the Enter Keystrokes field at the location where the cursor is positioned.
Symbols
To insert a symbol into the Enter Keystrokes field, click on the Symbols button to open a window with a number of symbols and characters. Double click on the symbol needed and it is inserted into the Enter Keystrokes field. Or highlight the symbol and click on the OK button. Also use this function to insert Alt Keypad Sequences.
Use Clipboard
If the macro is just inserting text into another application, then you may want to select this option. The clipboard option should only be used for Text Insertion. This will copy the text of the macro to the Windows clipboard and paste the text into the target application. The clipboard inserts the text much quicker than the standard text insertion - one keystroke at a time.
Messages
Any syntax errors or other problems with the macro are displayed in the Messages tab when saving a macro. This tab signals potential problems with the macro script, such as having a Repeat Start command without a matching Repeat End.