To create a new macro, click on Macro > New Macro from the menu or click on the New Macro icon to open the Create New Macro window. The first step is to select the type of macro activation needed. Select either a hotkey combination, a shortkey or set the macro to run unattended on a schedule. The hotkey activation is the default selection. After assigning the activation type, enter a macro nickname and press OK to proceed to the Keyboard Express - Editor.
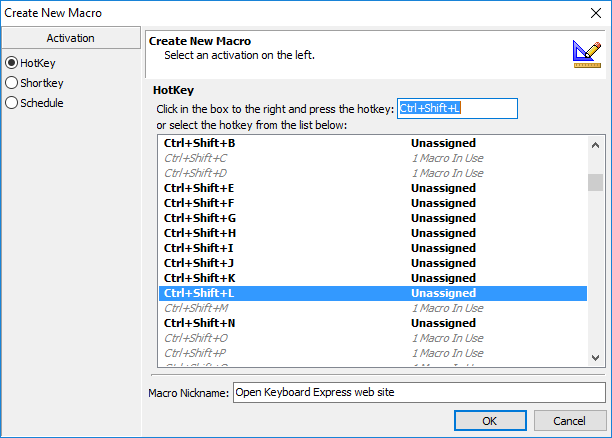
Keyboard Express - Explorer > Macro > New Macro
HotKey
A hotkey is a key combination such as CTRL+ALT+A, CTRL+Right Mouse Click, etc. The macro activates when the keys are pressed and released.
To activate a new macro with a hotkey, make sure the hotkey choice is selected in the Create New Macro window. Place the cursor in the edit box and hold down the hotkey combination desired. That combination is placed in the edit box. This is the hotkey combination pressed to activate the macro.
If not sure which combination to use, scroll through the list of keys and highlight the hotkey combination. This action also inserts the hotkey combination in the edit box.
The selection is grayed out if the hotkey combination is already in use. If the assigned macro has a Window Specific or Program Specific scope, the hotkey combination may be used again. The hotkey may not be used a second time if the macro scope is set to Global.
Shortkey
A shortkey is a set of characters such as abc, myname, etc. The macro activates when the keys are typed into an application.
Schedule
The macro runs as a scheduled event. These events can be scheduled to play at startup of Macro Express, hourly, daily (choose any or all days of the week), weekly, monthly, one given time, every "x" minutes or after "x" minutes of inactivity.