New File
Keyboard Express allows you to create multiple files with different macros in each file. Click on the File > New File option to create a new file. A dialog box appears prompting you to name the file and place it into the desired folder.
Open File
Click on this option to open a macro file you have previously created. A dialog box appears prompting you to select the file and select from which folder.
Close File
If more than one macro file is currently open, use this option to close one of the files. Whichever file is currently open will be closed after pressing File > Close File. If only one file is open, then this option will not be available.
Backup Macro File(s)
Use this option to immediately create a backup of the file currently open and in use. The backup is created in the location specified in the Backup preferences panel.
Restore Macro File
Use this option to restore from a backup file. A Windows dialog will open prompting to select the backup file. The dialog opens to the folder designated in the Backup preferences panel for file backups. If the backup options were recently changed, then it may be necessary to browse to the location where previous backups were stored.
Performing the restore closes the file currently open and replaces it with the backup file selected.
Recent Files
Reopen is a convenient way to open a macro file previously used. This option displays the last several macro files that were opened. Click on the file needed to load it into Keyboard Express.
Import Macros
Import macros from another macro (.kex) file into the file currently in use.
Export Macros
Export macros from the macro (.kex) file into a new file.
Output Macro Information
With this option you can select what information you want to save out to a text file. As shown in the window below, place a check in the boxes of the items you want to output by clicking on those items. After selecting those items, click OK. A standard dialog box will prompt you to select a file name and folder destination for storing this information. The information can then be printed in any text editor.
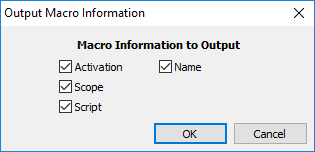
Keyboard Express - Explorer > File > Output Macro Information
Print Macro List
Click on File > Macro List to print a list of all macros currently assigned. The list contains the activation method, such as the hotkey combination used, the nickname assigned, if any, and macro scope (global, system, window specific or program specific). The list includes the information as shown in the Keyboard Express - Explorer.
Printer Setup
Select this option to ensure printer settings are accurate before printing the hotkey list.
Terminate Keyboard Express Editor
Selecting this option closes the Keyboard Express - Explorer window but leaves the Player running. The macros still run with the Explorer window closed.
Terminate Keyboard Express Editor & Player
Selecting this option closes the Keyboard Express - Explorer and Player. It shuts down the entire program, at which point no macros will run until the program is restarted.