Keyboard Express allows a window to be resized and repositioned. This also allows for automated sequences to rearrange windows on the desktop.
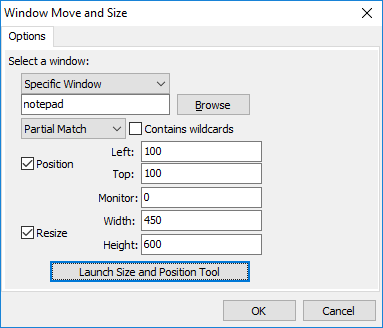
Keyboard Express - Editor > Size / Position
Select a Window
Choose from the drop down list whether to move or resize the current window (the window that has focus when the macro runs this command) or select a specific window. To select a specific window, enter the title of the window to activate. Or click on the Browse button to see a list of all windows currently running. Select the window from the list to insert the name into the edit box.
Exact Match
This requires that the window name entered matches exactly with the name of the window waiting to receive focus. For example, if listing Notepad as the window name, but the actual window title is Notepad - Untitled, then the macro would not move or resize the window.
Partial Match
The Partial Match option does not require an exact window title match. For example, if looking for a notepad window, inserting "notepad" or "notep" as the window title will find the window. This is particularly useful as some Window Titles change based on whether a given file is open. Case sensitivity is not required. For example, "NOTepad" will work as well as "notepad".
Contains Wildcards
Select this option if a wildcard is included in the window title name. A wildcard uses the " * " or " ? " characters in the title to expand the possibilities of a match. These are similar to the wildcards used in Windows for searches.
Position/Resize
Select whether to position a window, resize it, or do both.
Position
Position the window anywhere on the screen based on the coordinates provided. Enter the coordinates, in pixels, for positioning the window. In the example above, the left edge of the window would be positioned 100 pixels to the right of the left side of the screen. The top edge of the window would be positioned 100 pixels down from the top of the screen.
The Monitor option applies to systems that utilize more than one monitor. If a system has a single monitor, then leave the monitor setting to zero (0). Zero represents the single monitor or the left monitor if there is more than one monitor. One (1) represents a second monitor or the monitor to the right of the left monitor. Similarly, two (2) represents the third monitor or two monitors to the right of the left monitor, and so on.
Resize
Use this option to size the window to the scale needed. Enter the size, in pixels, that the window should be. If 500 is entered in the width box and 400 in the height box, the window will be resized to a width of 500 pixels and a height of 400 pixels.
Launch Size and Position Tool
Use this option to provide a visual method for resizing and/or repositioning a window. Clicking on this button opens the Dialog Positioner tool as shown below.
Dialog Positioner
Instead of using pixels coordinates, the Pause window may appear in the center, corners or midpoints of the screen by using the Dialog Positioner.
.png)
Click on one of the arrows or the center button. This opens a sample window on the screen relative to the button selected. If the arrow button in the upper left corner is selected, the sample window moves to the upper left corner of the screen. Click Save and this is where the dialog displays during macro playback. The coordinates are placed in the Left and Top edit boxes.
Window Move and Size
This window displays the location of where the window will be moved during macro runtime. It is also displayed in the same dimensions as it will appear during macro playback.
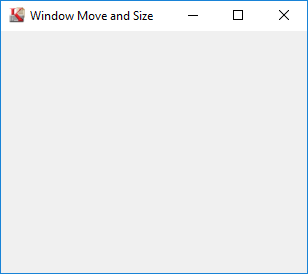
Drag the edges of this window to resize it to preferred dimensions. Click save on the Dialog Positioner when when finished. The new size is displayed in the Width and Height edit boxes